Hace tiempo y debido a necesidades concretas de una centralita VoIP de Digium tuve que cambiar el router original por un Draytek Vigor 2820n. Con el tiempo deje de tener esas necesidades pero me gusto el router y la verdad es que es mucho mejor (mayor alacance WiFi, WiFi 11N, QoS, control de acceso, etc …) que cualquier router de los que se instalan con la ADSL. Posteriormente cambie la ADSL a Movistar y contrate Imagenio, y por supuesto hice lo posible por mantener este router. En un primer momento logre que Imagenio funcinara en el PC y en mi AzBox pero no con el decodificador original de Movistar, así que estuve mucho tiempo sin usar el decodificador original. Finalmente después de varias pruebas y actualizaciones del firmware del router, logre que el decodificador original funcionará también. He aquí la receta:
1. Lo primero que hay que hacer es averiguar la configuración del router de Movistar. Primero hay que acceder al Portal Alejandra de Movistar , ir a Acceso al Portal -> Contraseña y cambiar la contraseña. En esta pantalla el sistema nos indica que el portal dejará de funcionar y que si estamos seguros de hacerlo, a lo que responderemos Aceptar. Es importante apuntar la contraseña en un lugar seguro, aunque luego podremos resetear el router a la configuración de fabrica si hay problemas. Esto nos permitirá acceder por telnet al router.
2. Hay que acceder por telenet al router (por ejemplo con Putty si usamos Windows). La dirección IP del router es el dato que nos dan como gateway o pasarela para configurar la conexión a Internet en el PC y suel ser 192.168.0.1 ó 192.168.1.1. Una vez hemos accedido al router vamos a la sección 3. LAN Setup y después a 2. TCP/IP and DHCP Setup. Los datos que necesitamos de esta sección son IP Address e IP Subnet Mask. Estos son los datos de configuración de la subred local para el decodificador de Imagenio.
3. Salimos pulsando ESC de esta sección hasta llegar al menú principal y vamos a la sección 4. Internet Access Setup. Aquí lo mejor es hacer una captura de pantalla porque hay muchos datos que apuntar (aunque diria que son los mismos para todas las ADSL). My Password aparece asteriscado, pero también es uno de los datos que nos da Movistar, suele ser adslppp. Si ya tenías el Vigo funcionando en la ADSL y solo te interesa configurar Imagenio no te hará falta hacer este paso.
4. Salimos otra vez al menú principal y vamos a la sección 11. Remote Node Setup. Aquí nos aparece una lista con Internet e Imagenio. Seleccionamos Imagenio. Nos colocamos sobre Edit IP/Bridge y con el espacio cambiamos a Yes y pulsamos Enter. Los datos que nos interesan son Rem IP Addr, Rem Subnet Mask y My WAN Addr. Los apuntamos o capturamos pantalla.
5. Salimos al menú anteriors y nos colocamos sobre Edit ATM Options y con el espacio cambiamos a Yes y pulsamos Enter. Aquí nos interesan todos los datos, aunque seguramente serán los mismos para todas las ADSL.
6. Ya tenemos todos los datos que nos hacen falta y podemos desconectar el router de Movistar y conectar nuestro Draytek. Lo primero que vamos a hacer con el Draytek es comprobar el firmware. A m i esto me empezó a funcionar con el 3.3.7.4 , mira que tengas como mínimo esta versión y si no es así actualiza primero el firm (esta explicado en el manual).
7. Si ya tenías el Vigor funcionando en la ADSL y solo te interesa configurar Imagenio no te hará falta hacer este paso, en caso contrario lo primero es configurar el acceso a Internet con el Vigor. Para ello tienes que conectar el router a la ADSL y a tu red local y acceder al router con un navegador (esta explicado en el manual). Una vez dentro, ves a WAN -> Internet Access -> WAN1 y configuralo con los datos obtenidos en el paso 3. Ahora deberias poder acceder a Intertnet a través del Vigor. Prueba que todo funcione bien.
8. Ahora vamos a configurar el PVC para Imagenio. Ves a WAN -> Multi-PVCs y haz click en el WAN de l canal 3. Configura el PVC tal como se indica en la siguiente captura de pantalla, usando los datos obtenidos en los pasos 4 y 5.
9. Para que el multicast funcione bien hace falta activar IGMP. Ve a Applications -> IGMP y activalo todo para el canal PVC.
10. Vamos ahora a configurar la subred local para el decodificador. Vamos a LAN -> General Setup y configuramos la segunda subnet con los datos obtenidos en el paso 2.
11. Por último tendremos que configurar el RIP para el PVC de Imagenio. Esto se puede hacer accediendo al Vigor por telnet/ssh y ejecutando ip wanrip 3 -e 1 .
Ahora probamos que todo funcione bien. Suerte !

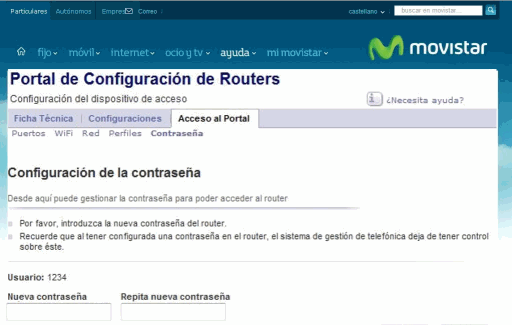
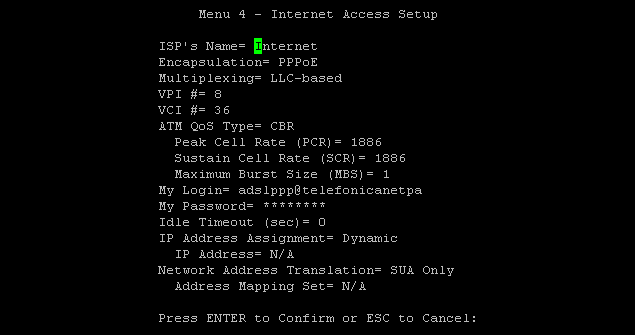
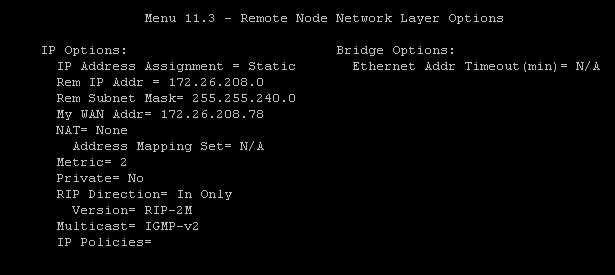
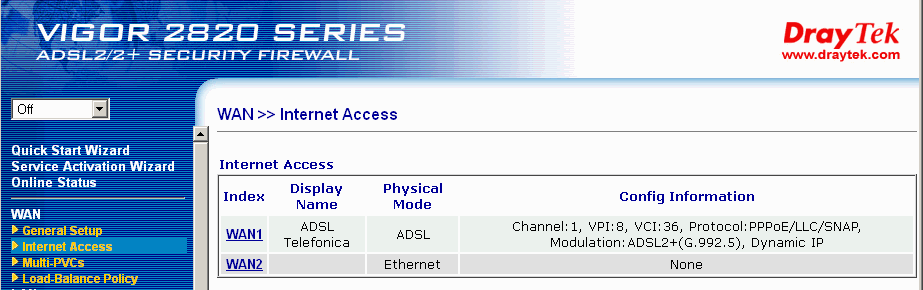
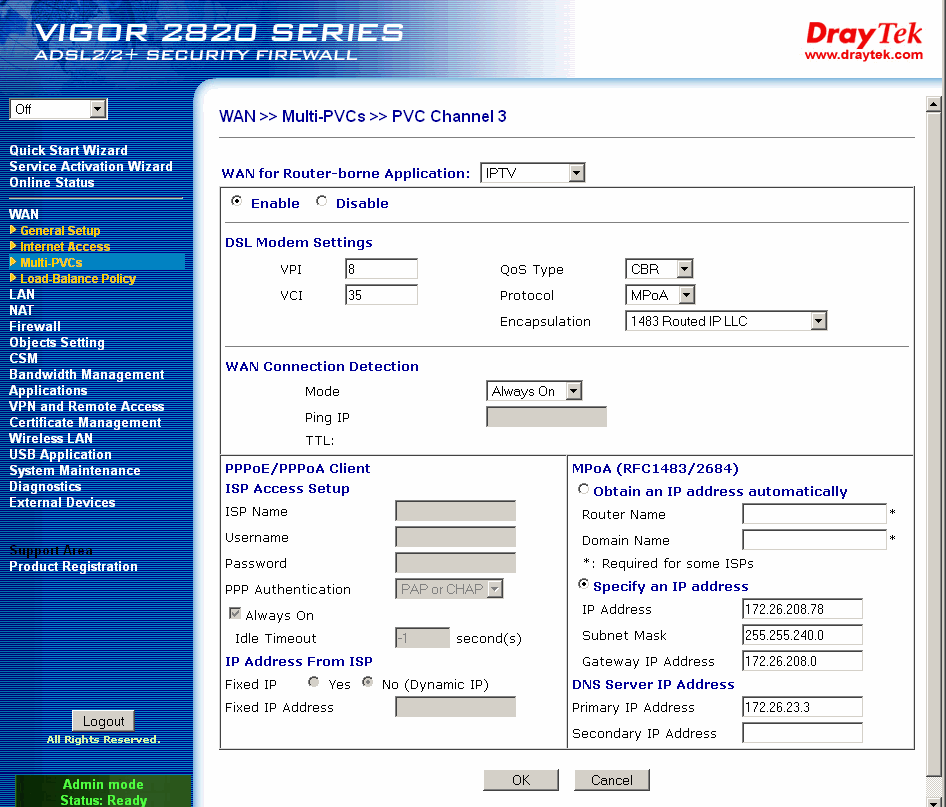
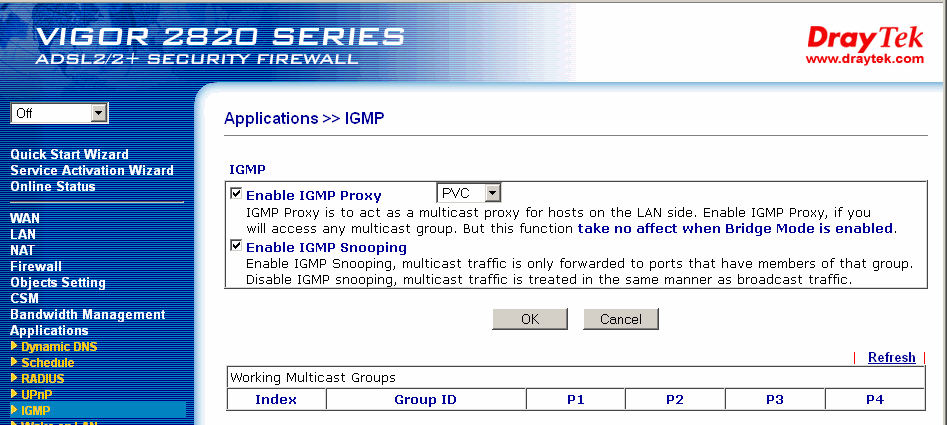
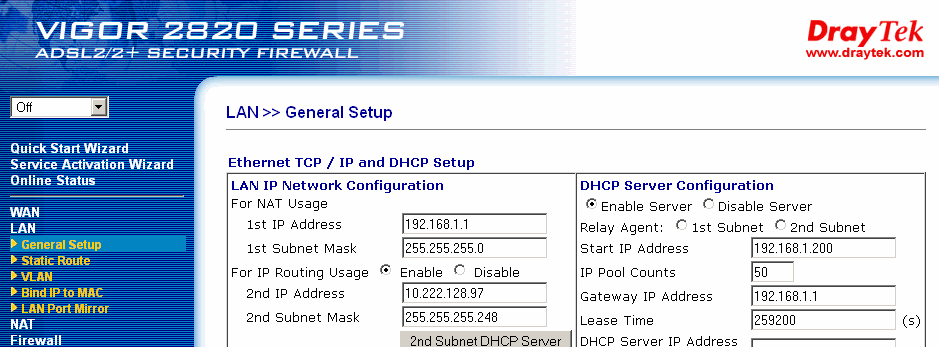
Buenas, he seguido mas o menos los mismos pasos en un vigor 2860 (VDSL), y las pantallas difieren un poco. de momento no lo he conseguido. hay alguna manera de comprobar que las configuraciones son correctas??
en multicast Groups me sale informacion que va cambiando pero sigo sin ver nada.
Me puedes ayudar ??
Gracias
Working Multicast Groups
Index Group ID P1 P2 P3 P4 P5 P6
1. 239.0.2.30 v v v v v v
2. 239.255.255.250 v v v v v v
3. 224.0.0.251 v v v v v v
4. 239.0.0.2 v v v v v v
5. 239.0.2.129 v v v v v v
En el router verifica que tienes el firmware mas nuevo disponible, yo lo estuve probando durante meses y el decodificador de Imagenio solo me funciona con el Daytek si tiene el ultimo firmware, ademas, cada cierto tiempo deja de funcionar y para que funcione de nuevo tengo que conectar el router de telefonica y reiniciar el decodificador y a partir de ahi vuelve a funcionar durante unas semanas. Lo mejor es que primero hagas las pruebas desde un ordenador (esto me ha funcionado siempre). Prueba a abrir algun canal con el VLC (modo volcado de red), por ejemplo rtp://239.0.0.58:8208